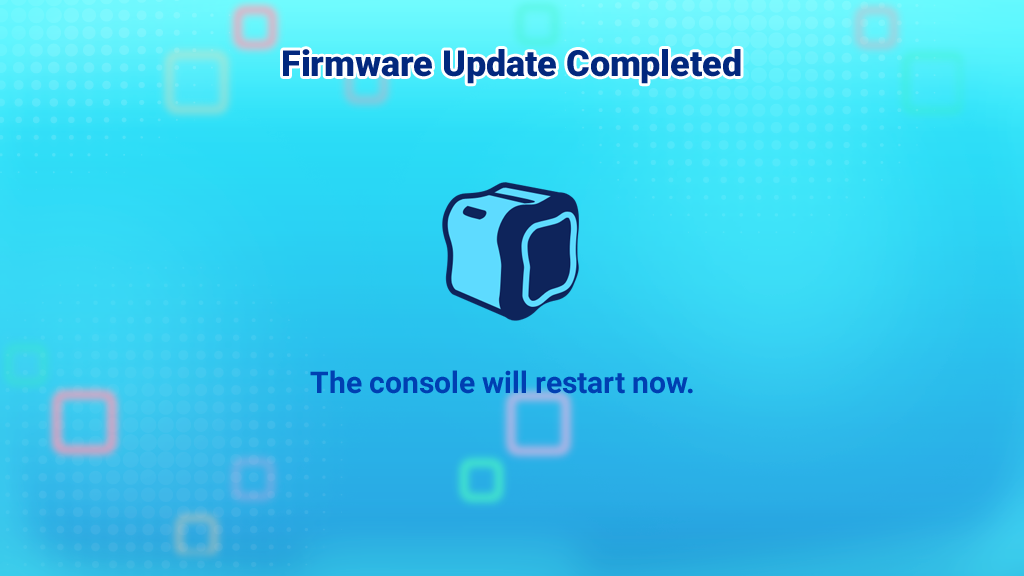What to Do If Your InnoTV™ Requires an Update Before Use
Introduction
If you see this screen when turning on your InnoTV™, the console must be updated before use. Follow these steps to update your InnoTV™ firmware. 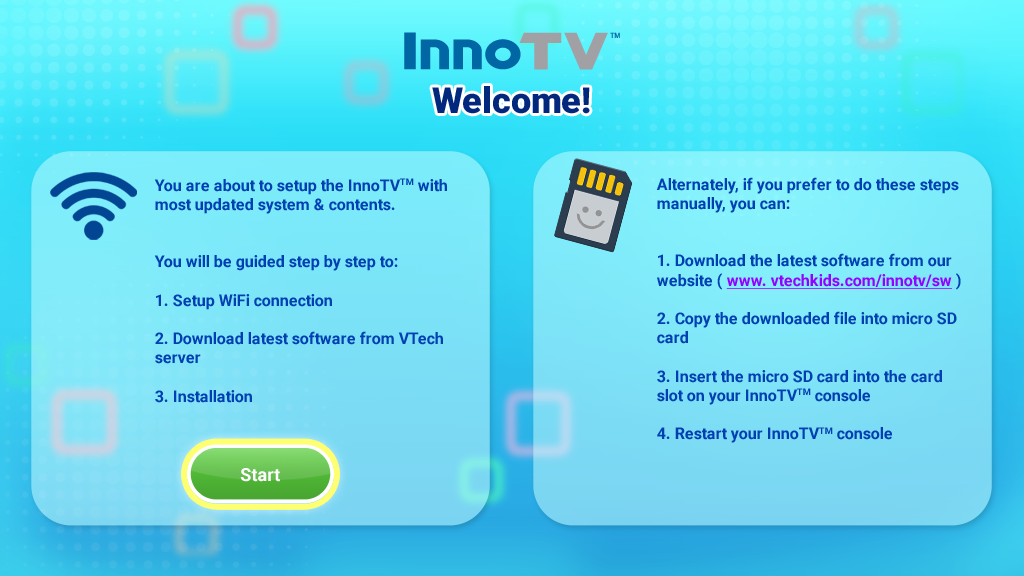
Step 1
If you have a Wi-Fi connection, select the Start button to continue. Go to the section "Online Firmware Update" below for the following steps.If you do not have a Wi-Fi connection, go to the section "Offline Firmware Update" below for the following steps.
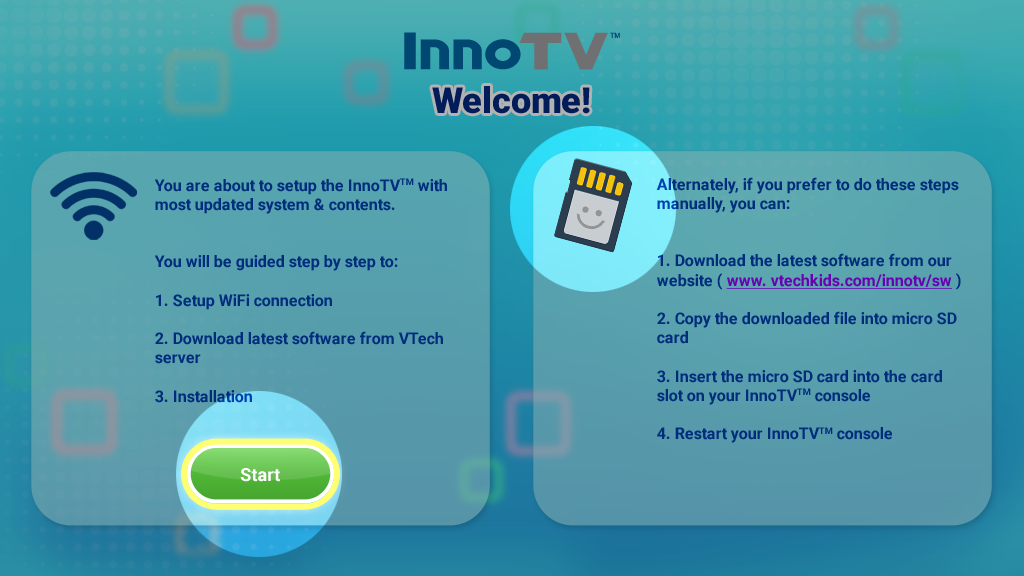
Follow the instructions in Network Helper to set up a Wi-Fi connection. Select the Next button to start.
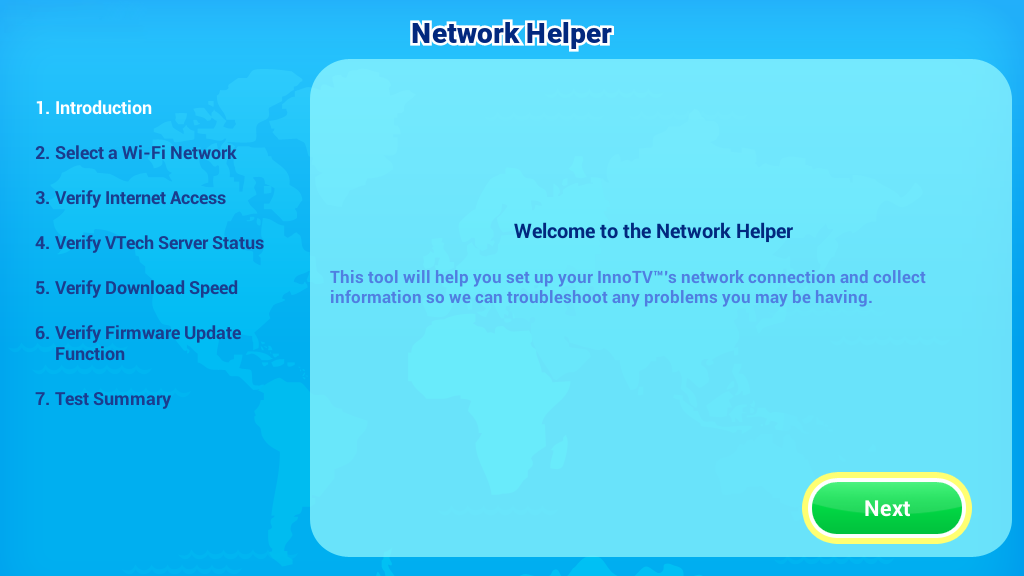
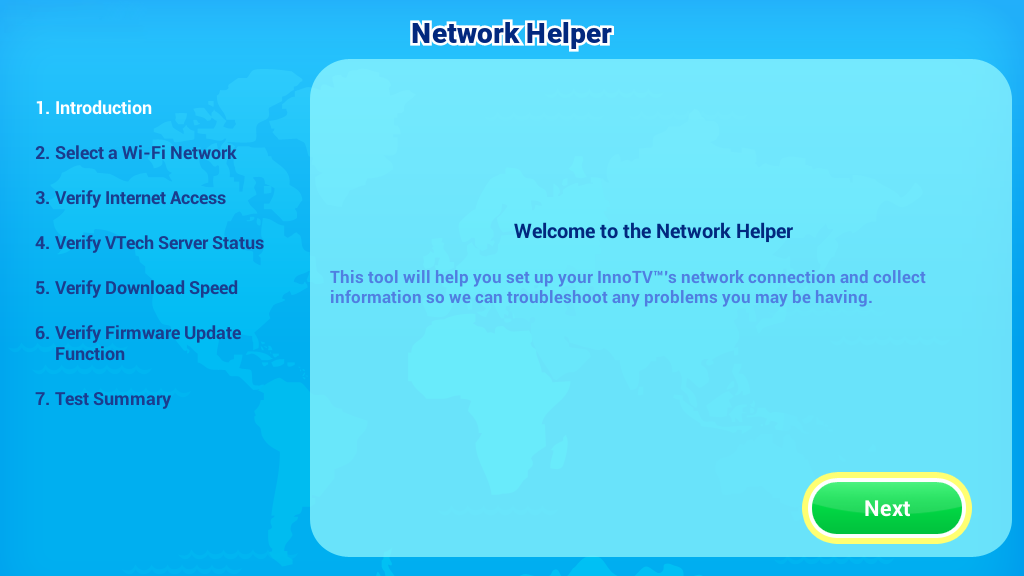
You'll be asked to set up a Wi-Fi connection on the next screen. Make sure that Wi-Fi is turned ON. Select the network that you would like to connect to and enter a password if needed.
When the connection is successful, you will see "Connected" below the network name. Make sure the connection is successful and the signal strength is good.
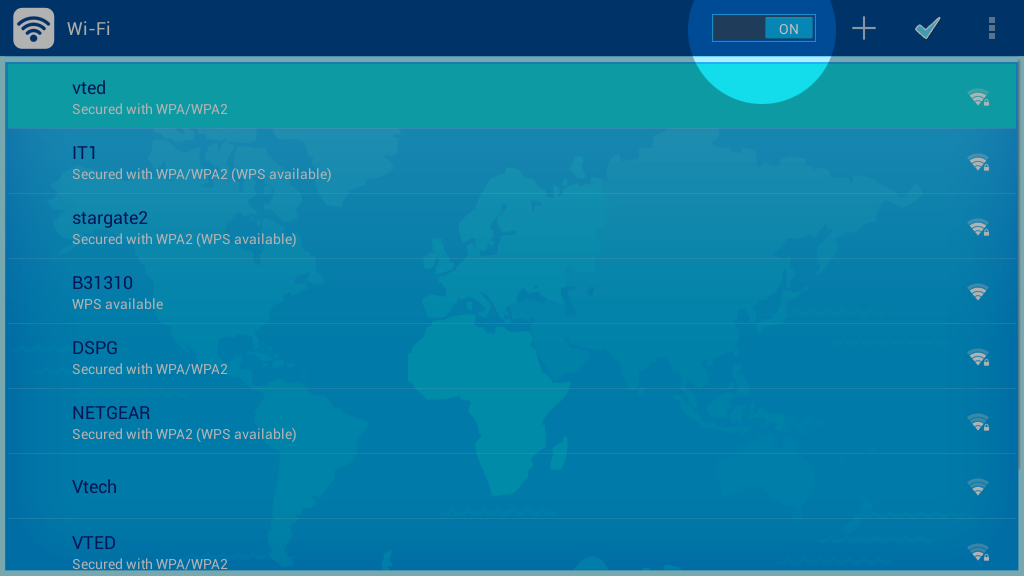
When the connection is successful, you will see "Connected" below the network name. Make sure the connection is successful and the signal strength is good.
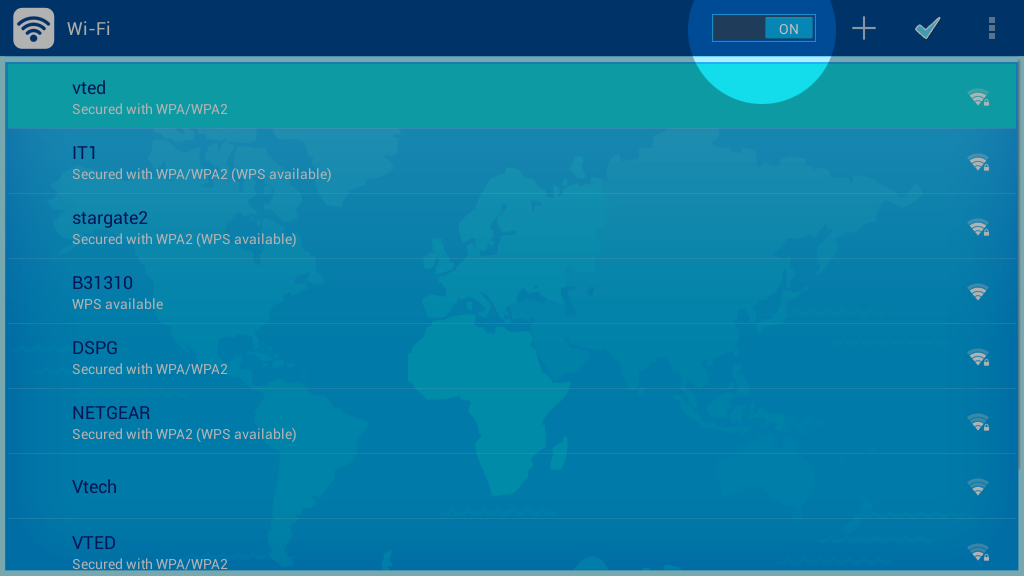
Follow all the rest of the verification steps in Network Helper, select Finish when the network set up is completed.
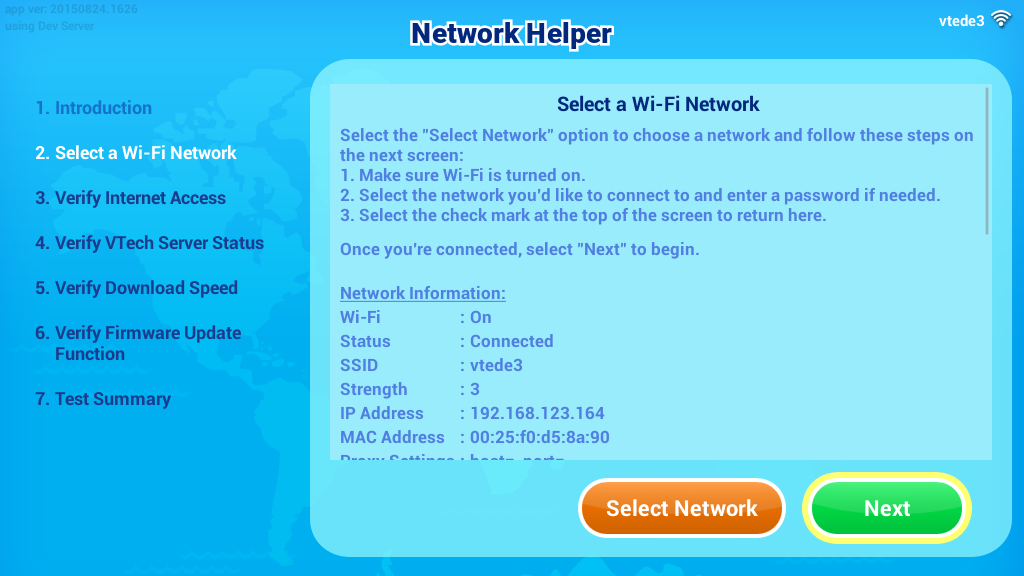
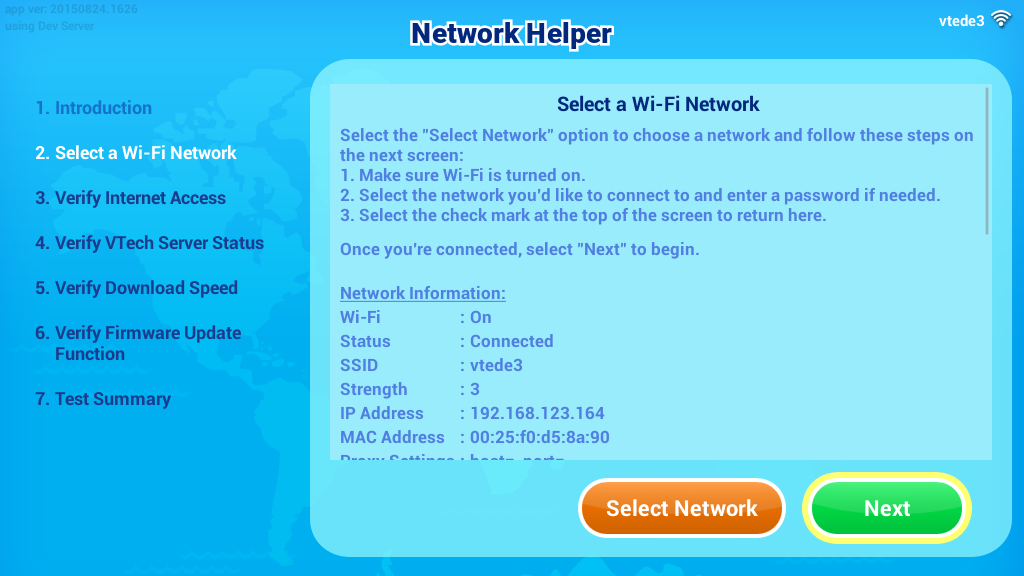
Step 3 - Online Firmware Update
The firmware update will automatically begin downloading. Make sure the console remains connected to the power source and that the Wi-Fi signal is strong. Wait until the download is finished.(If the connection fails or the Wi-Fi signal is poor, you may hold down the Power button to turn the console off. You can restart from Step 1 later when a better Internet connection is available, and the download will pick up from where it left off.)
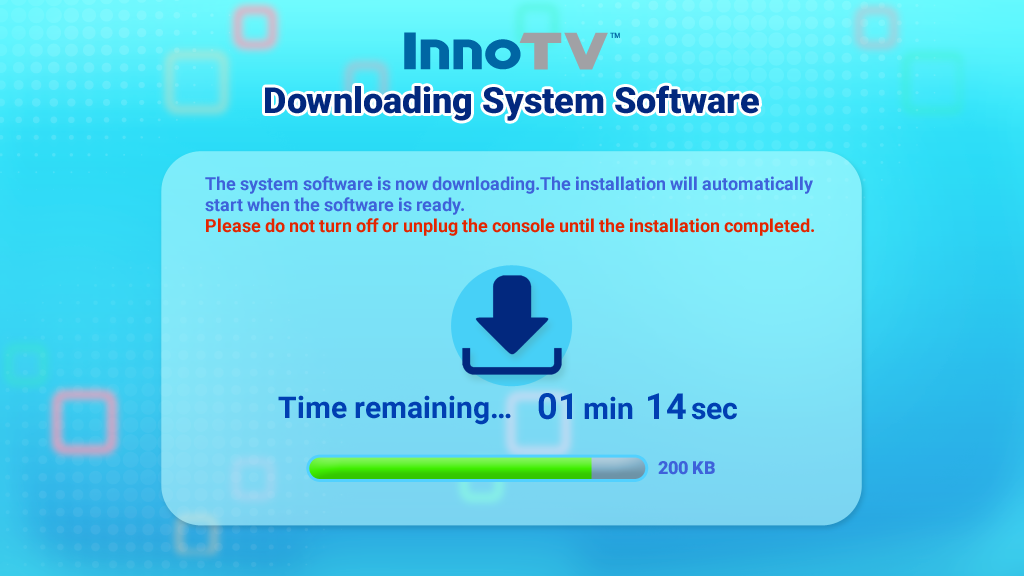
Step 4 - Online Firmware Update
When the download is complete, select the Start button to start installing the updated firmware, or the firmware will be installed automatically after the countdown. You will see a black screen for a few seconds before the installation begins. Please wait.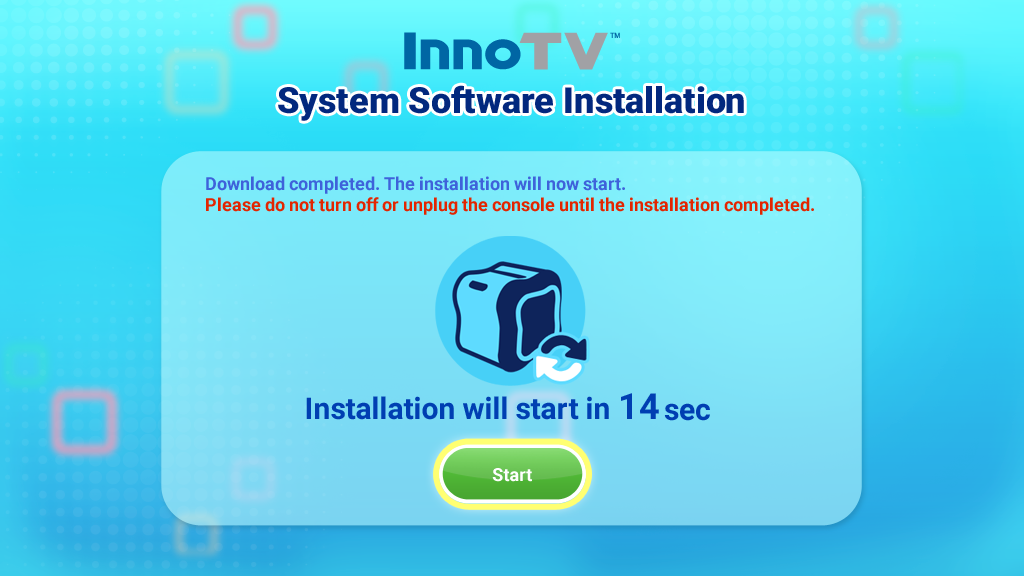
Step 5 - Online Firmware Update
The installation will only take a few minutes. Wait for it to finish.Do not turn off the console or disconnect the power source during the firmware installation. Doing so may damage your console and make it unusable.
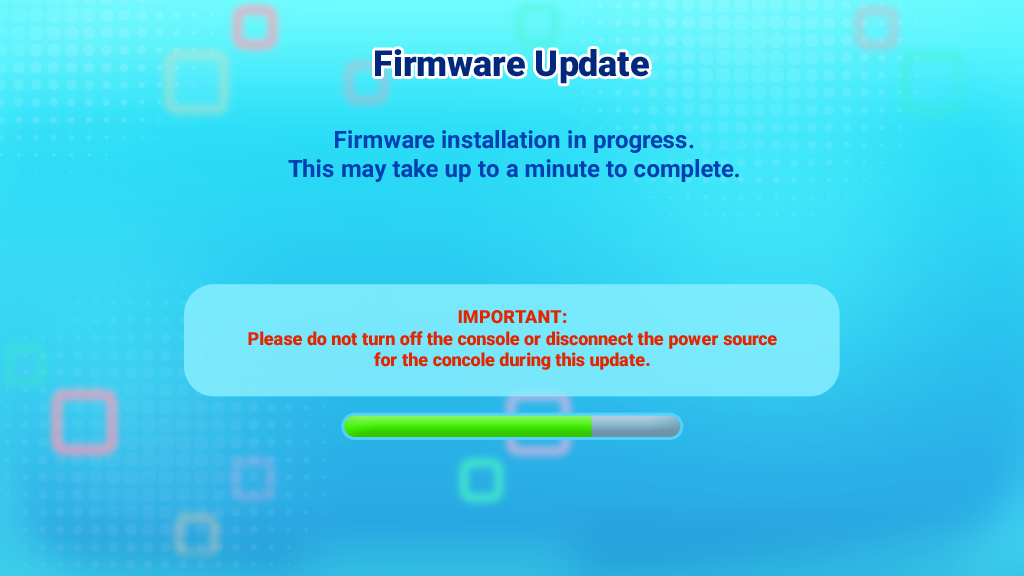
Step 6 - Online Firmware Update
The console will restart automatically when the installation is finished. You will see a black screen for a few seconds. When the console turns back on, the process is complete. Your InnoTV™ is now ready to use! Please register your console to receive all the benefits and activate all the online features.
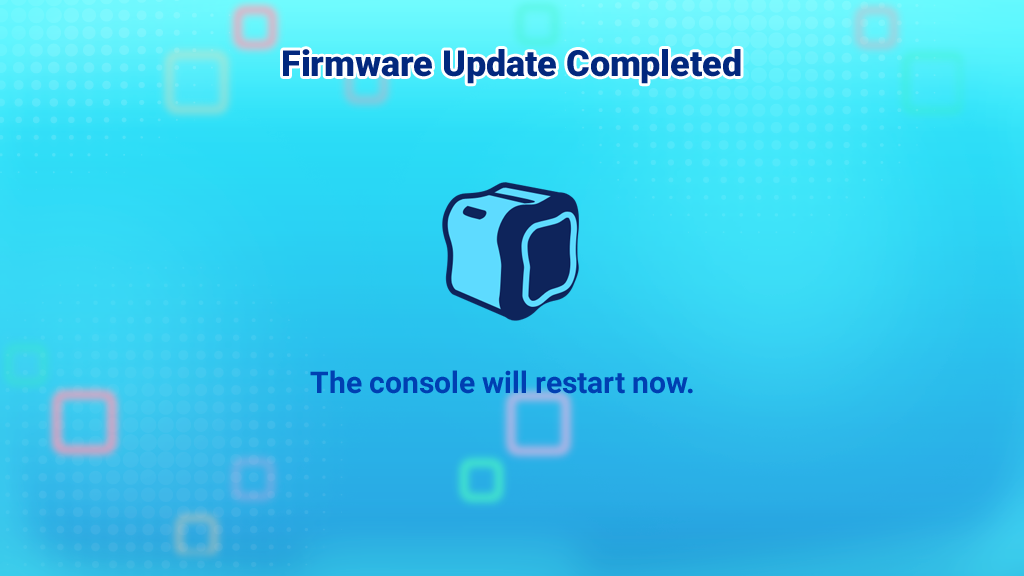
1. Download the latest system software from our website: www.vtechtoys.com/innotv/sw
2. Copy the downloaded file onto a microSD card.
3. Insert the microSD card into the card slot on your InnoTV™ console.
4. Press the power button for 10 seconds to shut your console down. Then press it again to restart your InnoTV™ console.
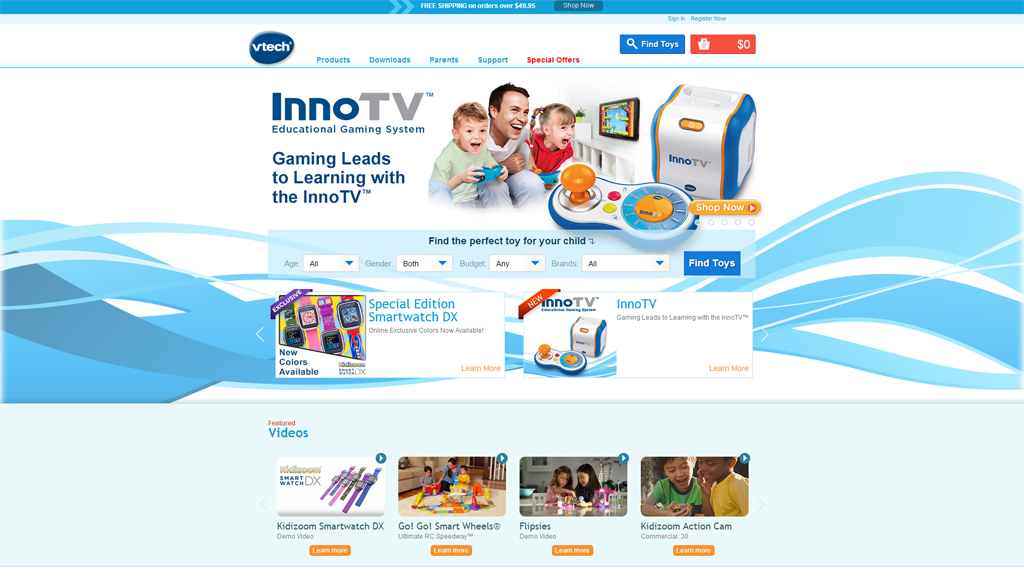
2. Copy the downloaded file onto a microSD card.
3. Insert the microSD card into the card slot on your InnoTV™ console.
4. Press the power button for 10 seconds to shut your console down. Then press it again to restart your InnoTV™ console.
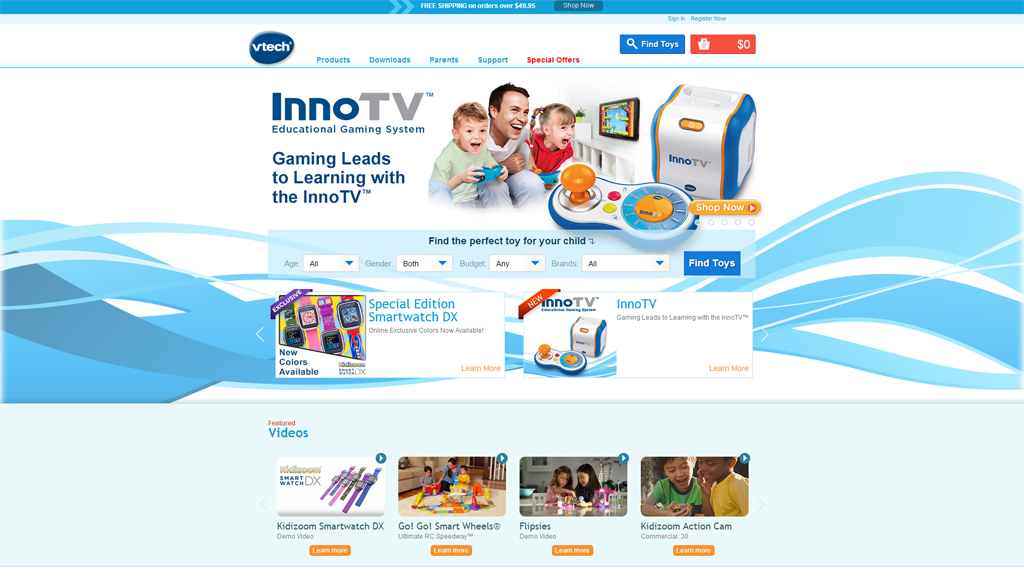
Step 2 - Offline Firmware Update
When your InnoTV™ turns on, you will see the screen below, select the Start button to start installing the updated firmware. 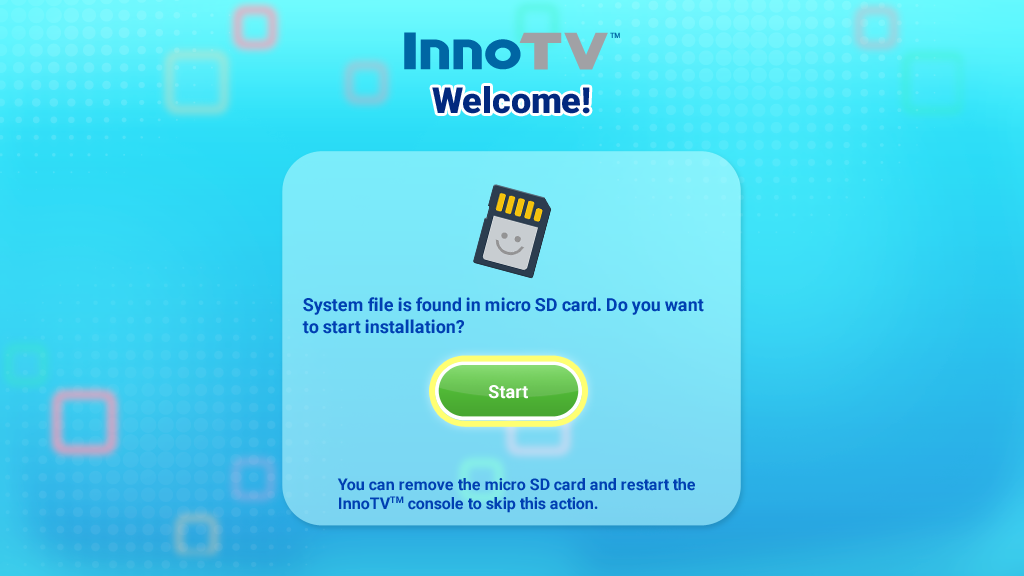
Step 3 - Offline Firmware Update
The installation will only take a few minutes. Wait for it to finish.Do not turn off the console or disconnect the power source during the firmware installation. Doing so may damage your console and make it unusable.
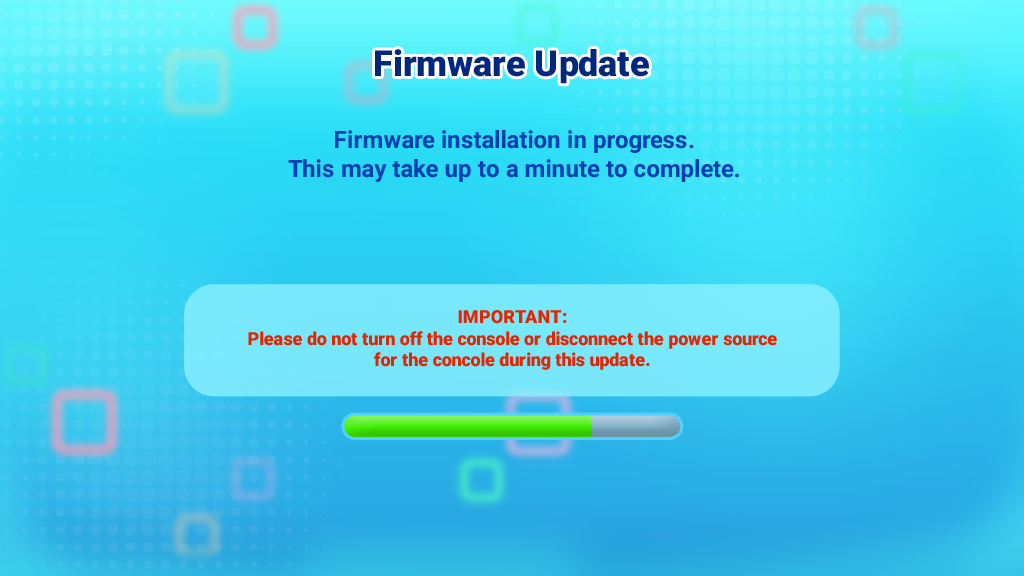
Step 4 - Offline Firmware Update
The console will restart automatically when the installation is finished. You will see a black screen for a few seconds. When the console turns back on, the process is complete. Your InnoTV™ is now ready to use! Please register your console to receive all the benefits and activate all the online features.